時短術!Excelの知られざるすごい機能
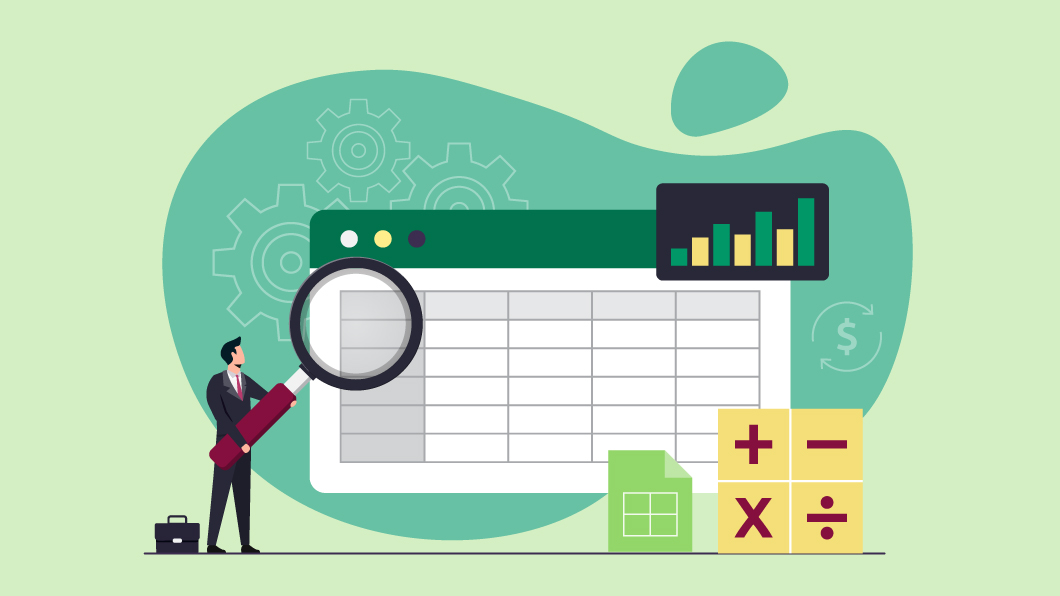
Excelは、ビジネスパーソンであれば一度は使ったことがあるソフトかと思いますが、そのあまりの機能の多さに使いこなせている人は少ないのではないでしょうか。Webサイトのアクセス分析や展示会来場者の行動分析などの業務で、Excelをほぼ毎日使用している筆者も日々悩まされています。
今回は、筆者が便利だと思った、日々の業務を効率化するExcelの機能をお伝えします。
これだけは覚えておきたい、基本のショートカットキー
キーボードから手を離さず操作ができる便利なショートカットキーは、Excel作業の効率化に不可欠です。WindowsとMac Bookで対応する主要なショートカットキーをまとめました。
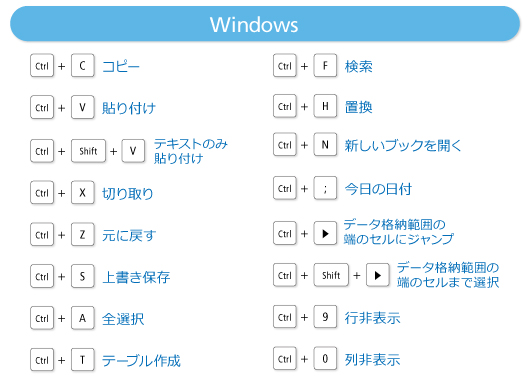
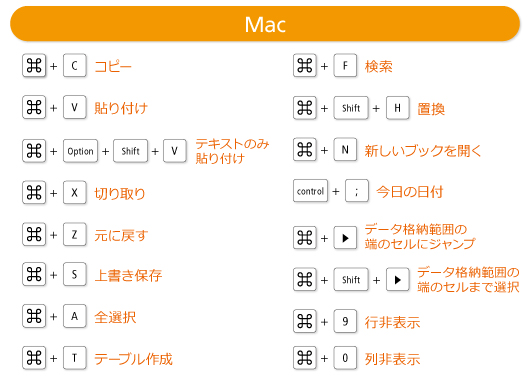
種類が多く、複数のキーを同時に押す必要があるため覚えるのが億劫かもしれませんが、一度使い始めると手放せなくなるほど便利です。大抵はExcelに限らず使えるので、ぜひいろいろ試してみてくださいね。
知っておくと便利な機能
ここでは、筆者が実際に困ったことを解決してくれた便利な機能を紹介します。
複数シートを1画面に表示する
複数シートを何度も行き来する場合や、シートをまたいで関数を組みたいときに、別々のシートを一つの画面にまとめて表示できると便利です。
「表示」タブ→「ウィンドウ」の「新しいウィンドウを開く」
数値がうまく変換されないとき表示形式を数値に切り替えたのに、左寄りのままでピボットテーブルやグラフにも反映されない…そんなときは以下の操作で一発です。
数値にしたい列を選択(1行のみ)
「データ」タブ→「データツール」の「区切り位置」→何も操作せず「完了」
※複数行ある場合も1行ずつ行いましょう
ピボットテーブルを使いこなして分析を効率化
ピボットテーブルは、大量のデータを集計・分析するのに非常に便利な機能です。たとえば、Webサイトでのアクセス解析では、データをページ別、流入経路別、期間別などに集計することができます。
集計結果を基に、簡単にグラフを作成できるのもピボットテーブルの大きなメリットです。
さまざまな条件を組み合わせて集計できるのがピボットテーブルの強みですが、一つのテーブルに多くの情報を詰め込むのではなく、簡単な表を複数作成する方が見やすい場合もあります。
たとえば、こちらはWebページのアクセス分析の例です。閲覧数をページ・日付・流入経路別に集計・分析したいと思います。
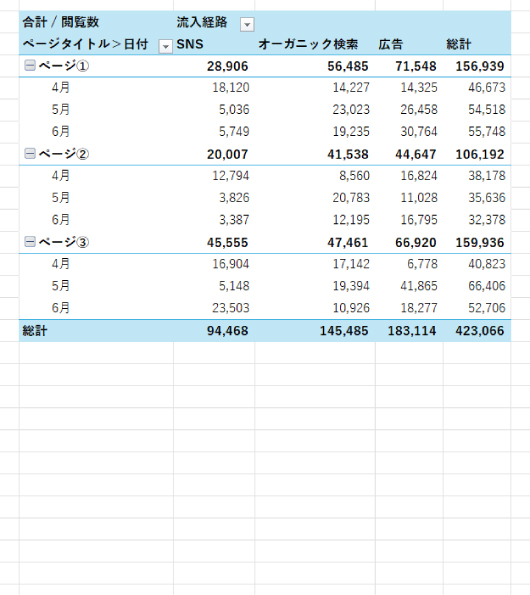
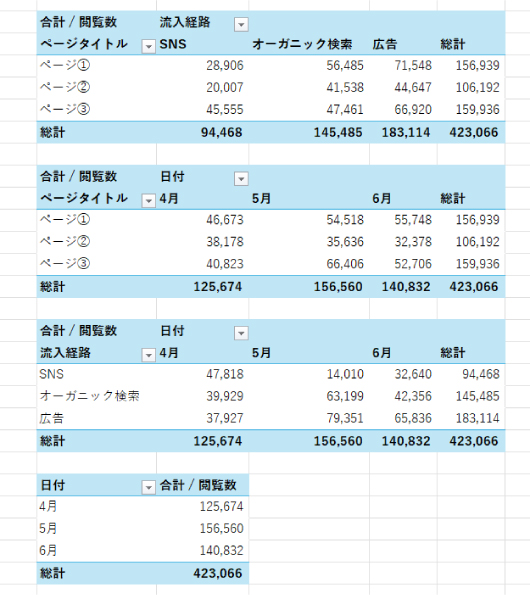
一つ目のピボットテーブルはページタイトル・日付・流入経路の要素をすべて入れていて、一見すっきりとして見えますが、数字一つ一つ見るとどのようなデータなのか直感的に理解できず、このままグラフを作成することも難しいです。
一方、二~五つ目は組み合わせる要素を限定し、同じ条件で比較することができます。グラフにするときも難しい操作が要りません。
このように、見る人が一目で理解できるような分かりやすいデータ作成を心がけましょう。
Excelの代表的な機能である関数については、今回は触れませんでした。複雑な関数を覚えるのは非効率的であり、必要な関数を検索して使えるようになる方が重要だと考えるからです。あとは、自分の作業内容に合わせて適切に組み込めば完璧です。 筆者も不便だと思ったことや、関数などはWeb検索して研究しています。Excel操作にお悩みの皆さま、一緒に頑張っていきましょうね。
